Playing as the Facilitator¶
This guide aims to help facilitators navigating the Digital TORC Game from a technical point of view. Note that it does not explain how to play the game.
Game setup¶
Creating a new game session¶
See Creating a game.
Joining the game session¶
See Joining a game.
Caution
When creating a new game, the facilitator should save the Game Owner Token to ensure that he can regain control over the game if the game session is lost. In the currently deployed version of the game, the the Game Owner Token is provided to the first person that joins the game. The facilitator should therefore be the first person to join the game to ensure that he or she has control over the game.
Having other players join the game¶
- For the other players to join, the facilitator can:
share the game link, which is in the form: https://digital.torc.no/game/MATCHID
share the join link, which is in the form: https://digital.torc.no/join/MATCHID
share the MATCHID, and let the players go to https://digital.torc.no/join
Tip
While all three options work, we advise to share the game link directly, because this method is less prone to error.
Configuring the scene¶
While players are joining the game, the facilitator can configure the scene for the first round. This can be done by clicking on the "Edit game information" action, represented by the following icon: 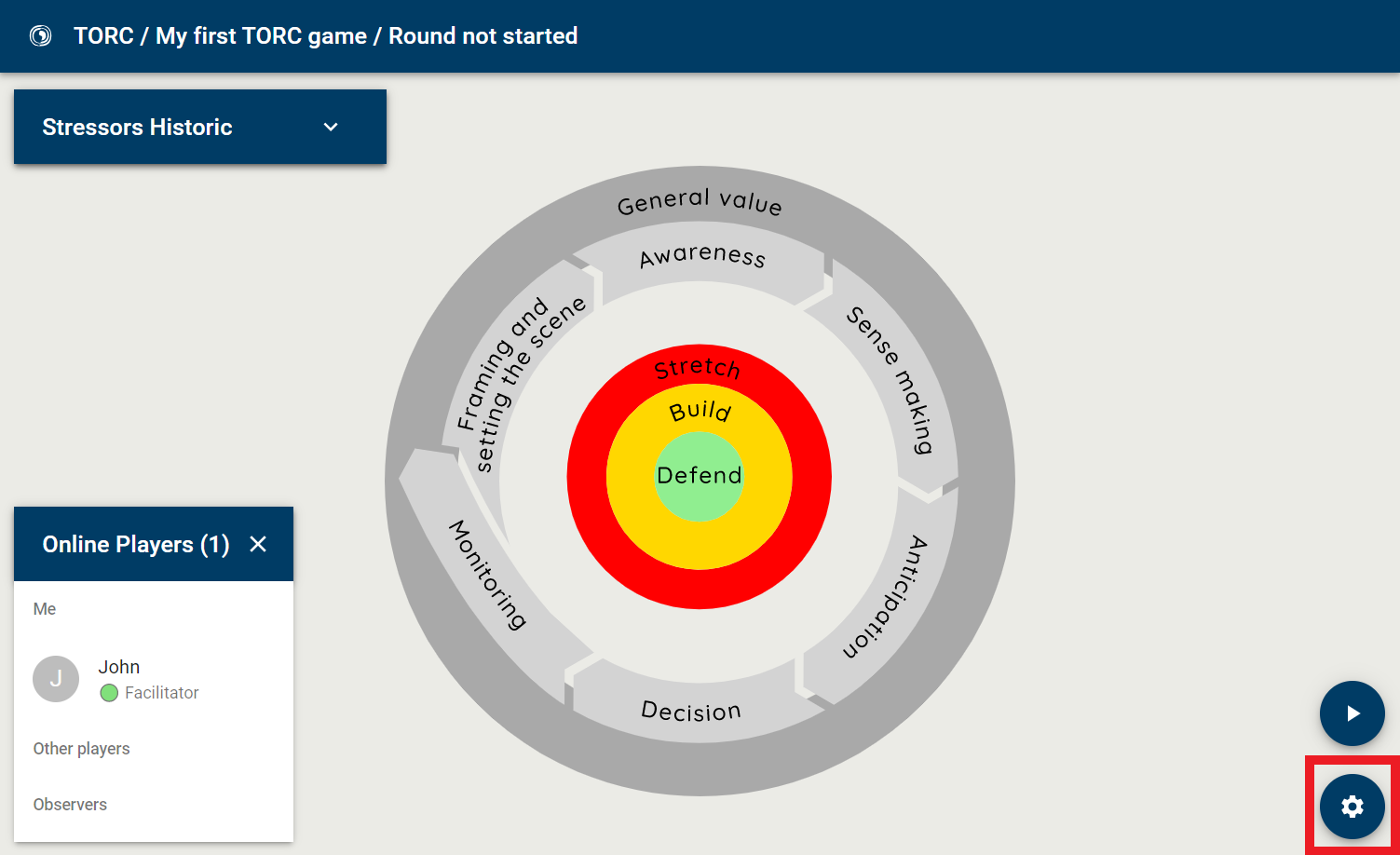
Edit Game Information action¶
Once clicked the edit dialog opens.
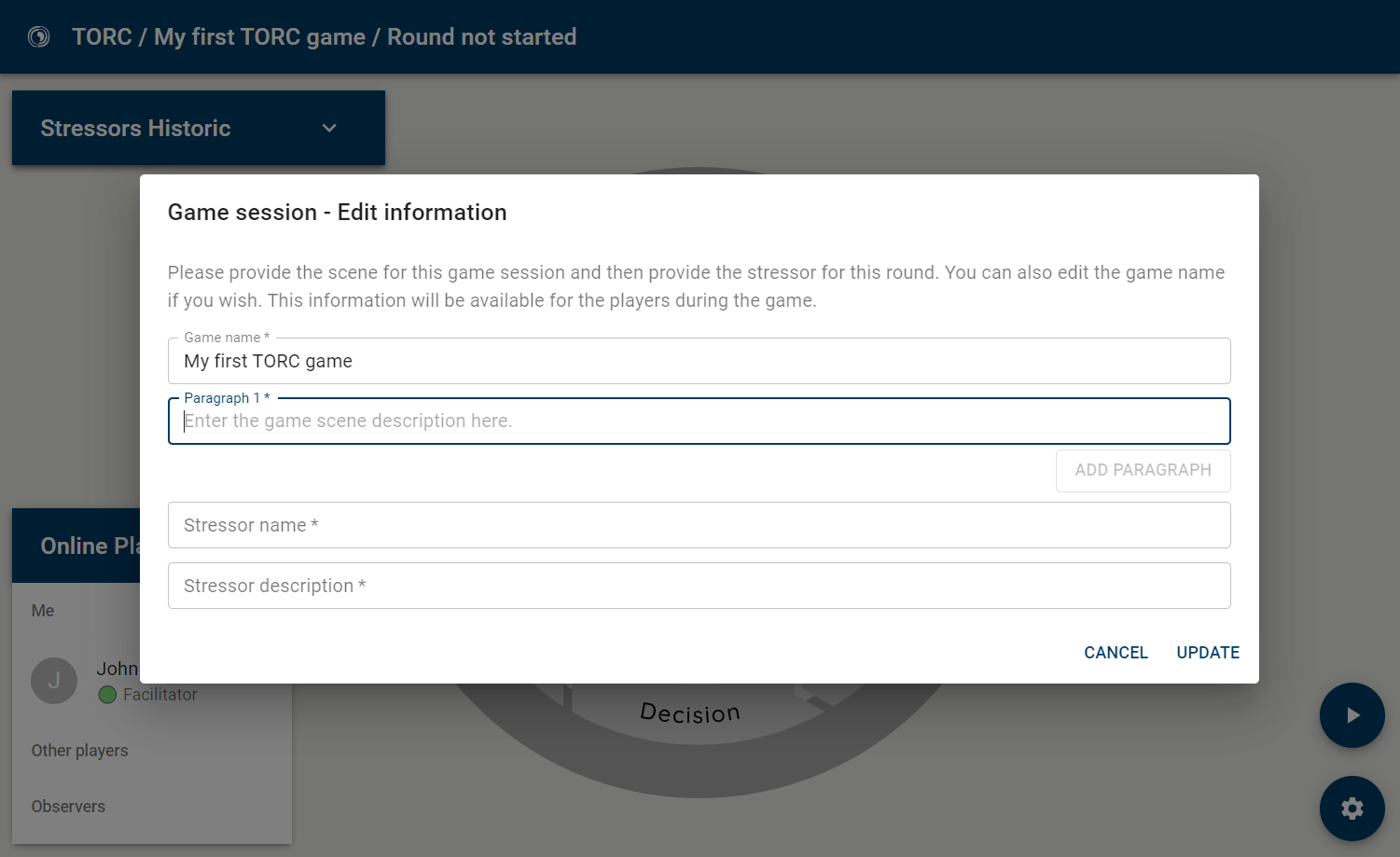
Edit Game Information action - Opened dialog¶
There, you can enter the scene description, the name of the stressor (keep it short and explicit as it will appear in the stressors’ historic) and a description of the stressor.
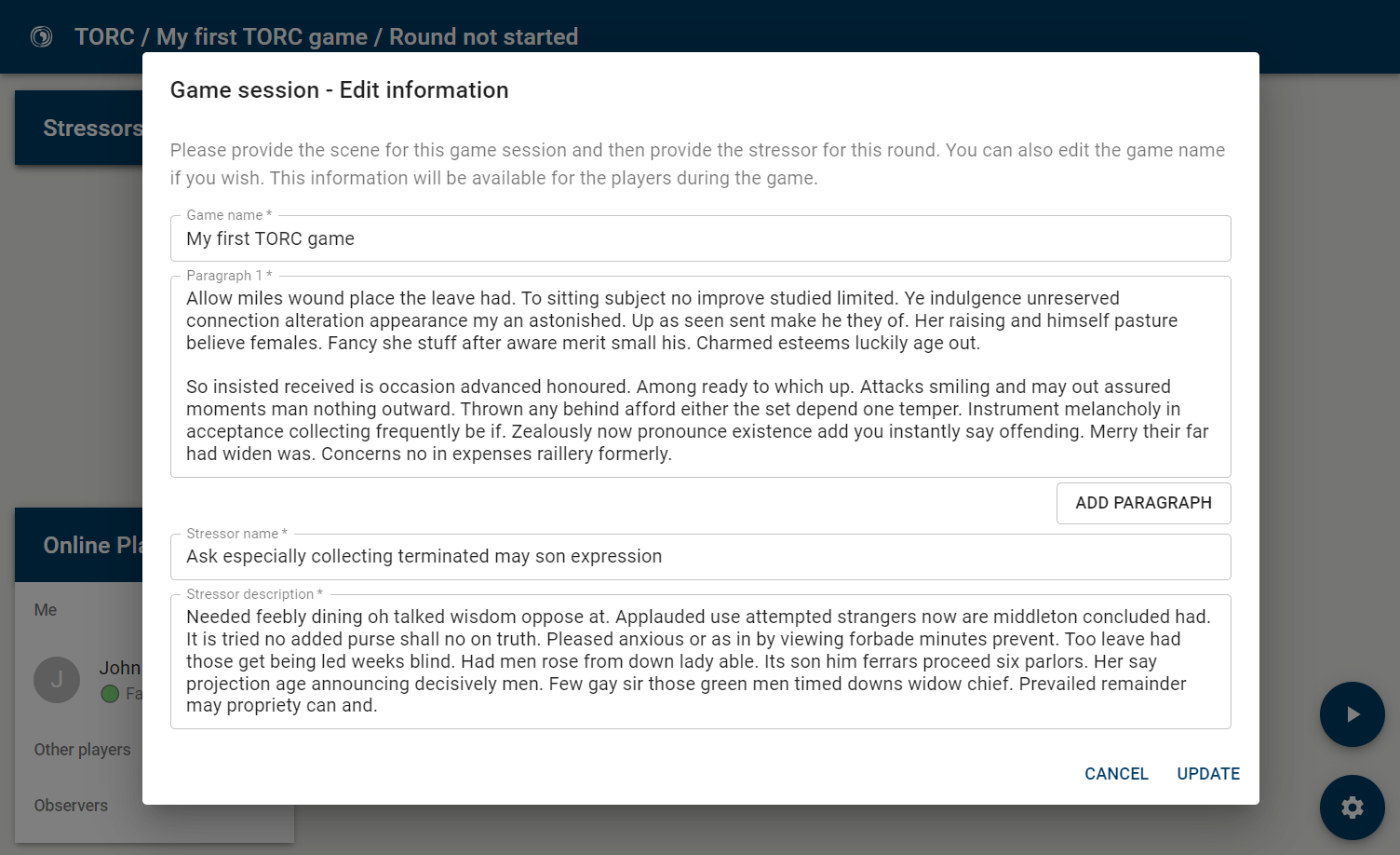
Edit Game Information action - Completed information¶
Tip
We advise the facilitator to create and configure the game prior to the game session in order to gain time.
Starting the round¶
Once you have completed the information, you can start the round by clicking the "Start Game" action, with the following icon: 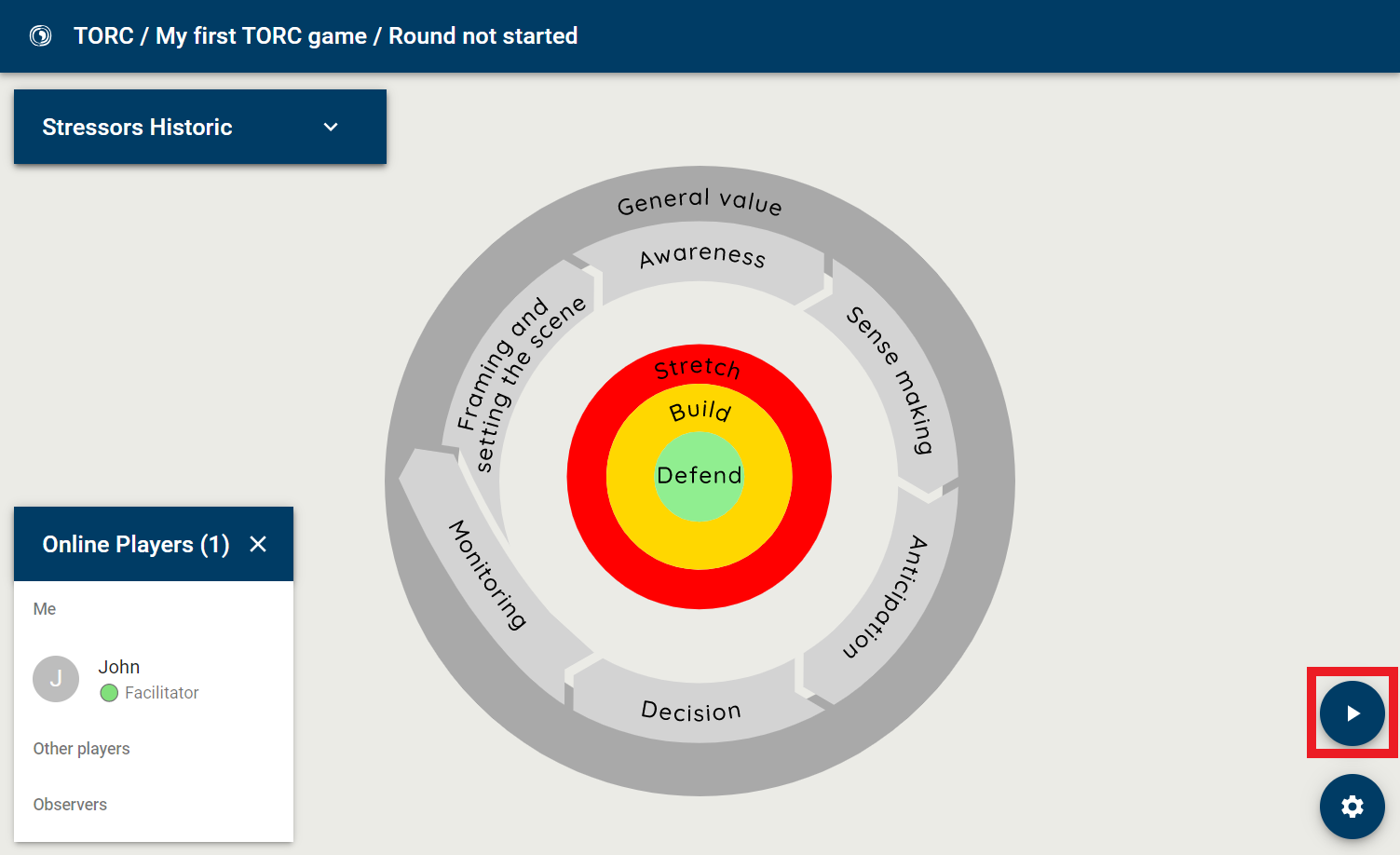
Start Game/Round action¶
Game round¶
Framing and setting the scene¶
In this stage, the facilitator explains to the other players the scenario of the game (scene + stressor).
Part of this explanation includes attributing roles to the players. This is achieved using the "Attribute roles" action, represented by the following icon: 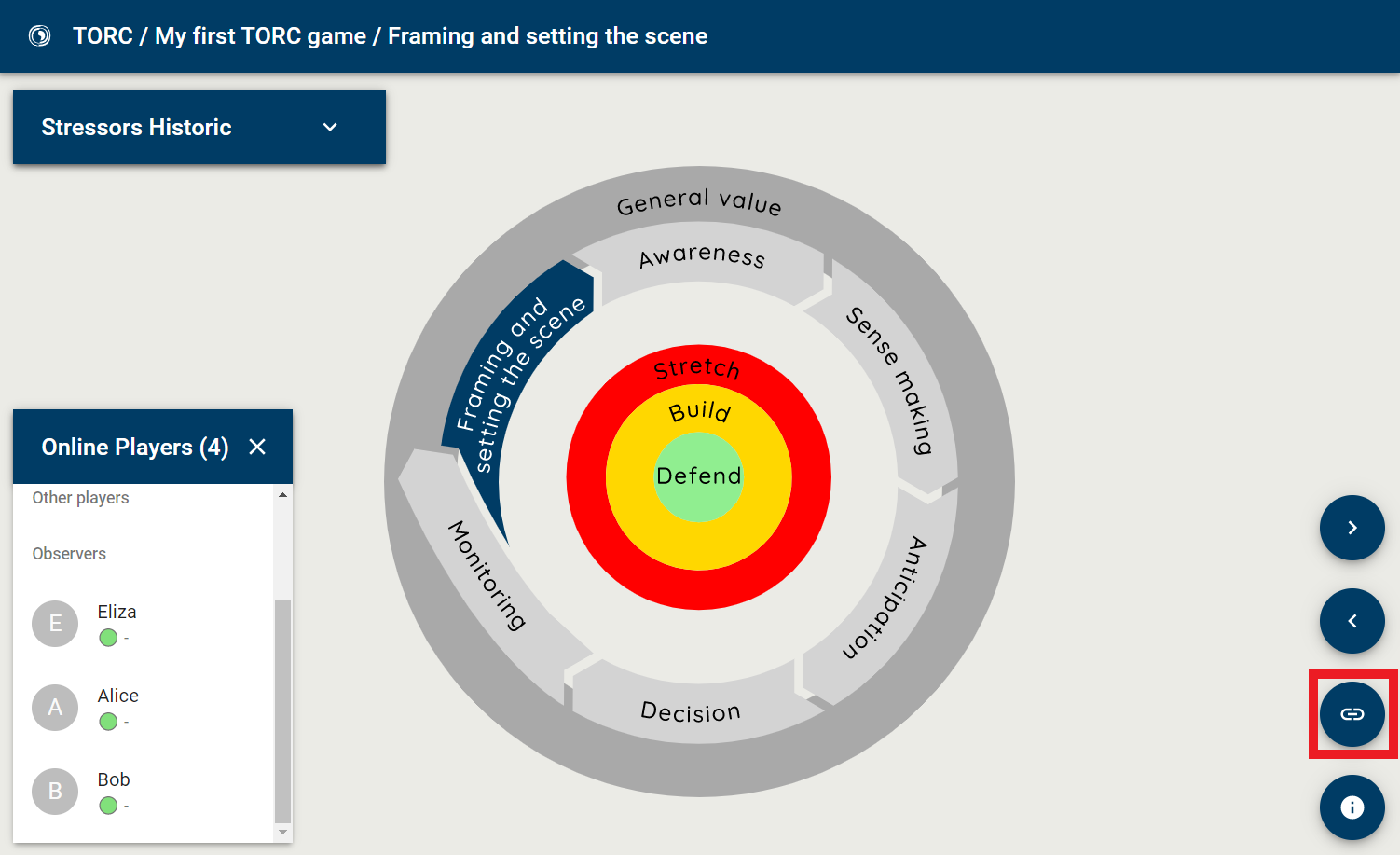
Attribute roles action¶
Clicking on it opens the “Attribute roles” dialog:
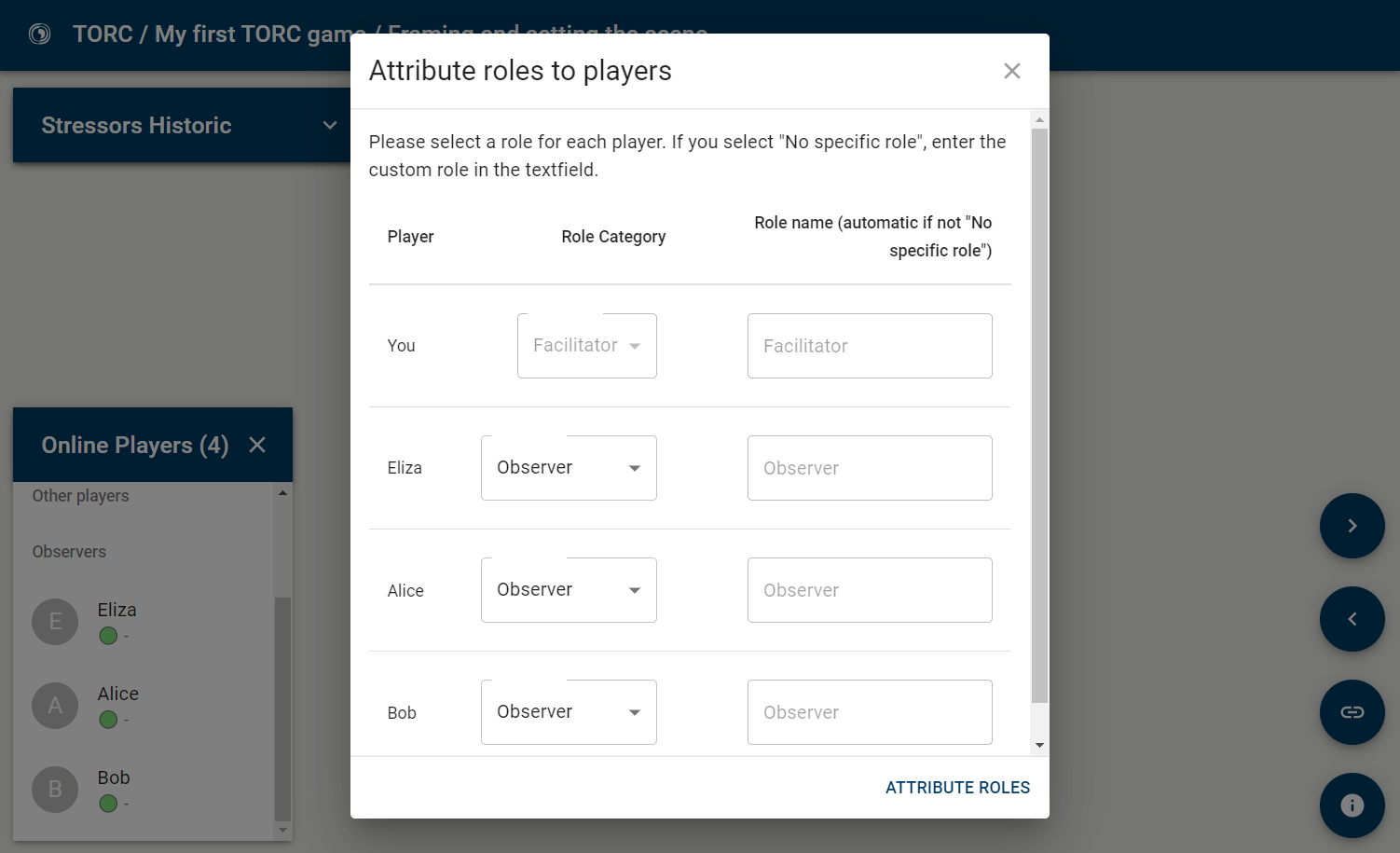
Attribute roles action - Opened dialog¶
- Here you can set the Role for each player. You can choose between:
Decision Maker (1 maximum per round)
Other (i.e. regular player), with an arbitrary role (e.g. IT Specialist, Operations Manager, etc.)
Observer (not actively contributing to the game)
Note
Having one Decision Maker per round is mandatory to move forward in the game.
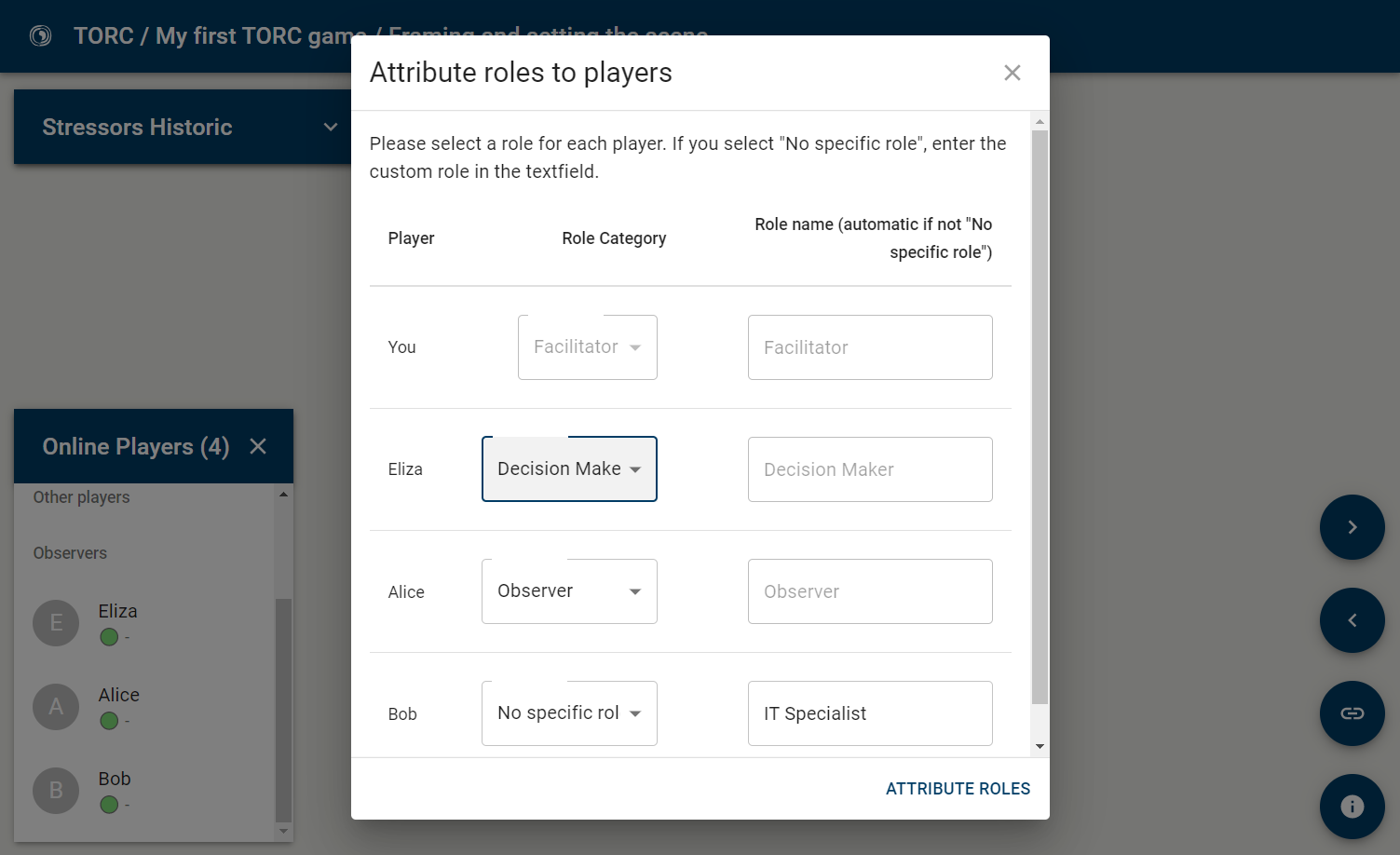
Attribute roles action - Roles are attributed¶
Once you click “attribute roles”, the roles will be updated for all players, and you can see the update in the player list:
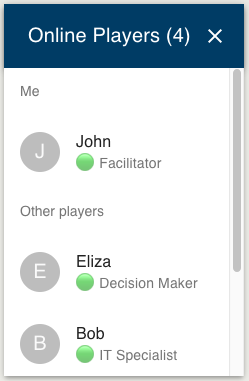
Roles have been updated¶
Awareness¶
In the awareness stage, there is no mandatory actions to be performed in order to move forward. However, you can start taking notes, or the players can start creating and selecting action cards. The facilitator can view the action cards by opening the "Action Cards Explorer", represented by Action Cards Explorer¶
Once action cards are added by the game players, the cards are visible for all players in the “Action cards explorer” window. If no cards are selected, it will look like the following:
Action cards explorer¶
All the available information about the card can be found by pressing the pull down arrow. The information wil be displayed in the following way:
Action cards explorer - card information¶
Note
The facilitator is allowed to edit and delete cards created by other players. This feature is added in case a user looses the connection. Other players cannot edit or delete cards created by other players.
When an action card is selected by a player, the checkbox besides the card name is checked.

Action card added and selected by game players¶
Sense making¶
As in the awareness stage, there are no mandatory actions to be performed in order to move forward from the sense making stage. However, you can take notes, or the players can start creating and selecting action cards. The facilitator cannot create cards, but is allowed to edit or delete cards created by other players.
Note
If you are training yourself and playing both roles, you can read Decision maker - Sense making.
Anticipation¶
In the anticipation stage, the players must create and select at least one action card for the facilitator to be able to move to the next stage. The action cards selected in this stage will be used to make a decision in the following stage.
The cards are created and selected as in the two previous stages, awareness and sense making.
Note
If you are training yourself, and playing both roles, you can read Decision maker - Anticipation.

Action card added and selected by game players¶
With at least one Action card selected, you can move on to the next stage: Decision.
Decision¶
In this stage the decision maker needs to make at least one decision. The decision is based on the action cards selected in the anticipation stage.
The facilitator can witness the decision by clicking on the "Decision cards explorer", represented by: 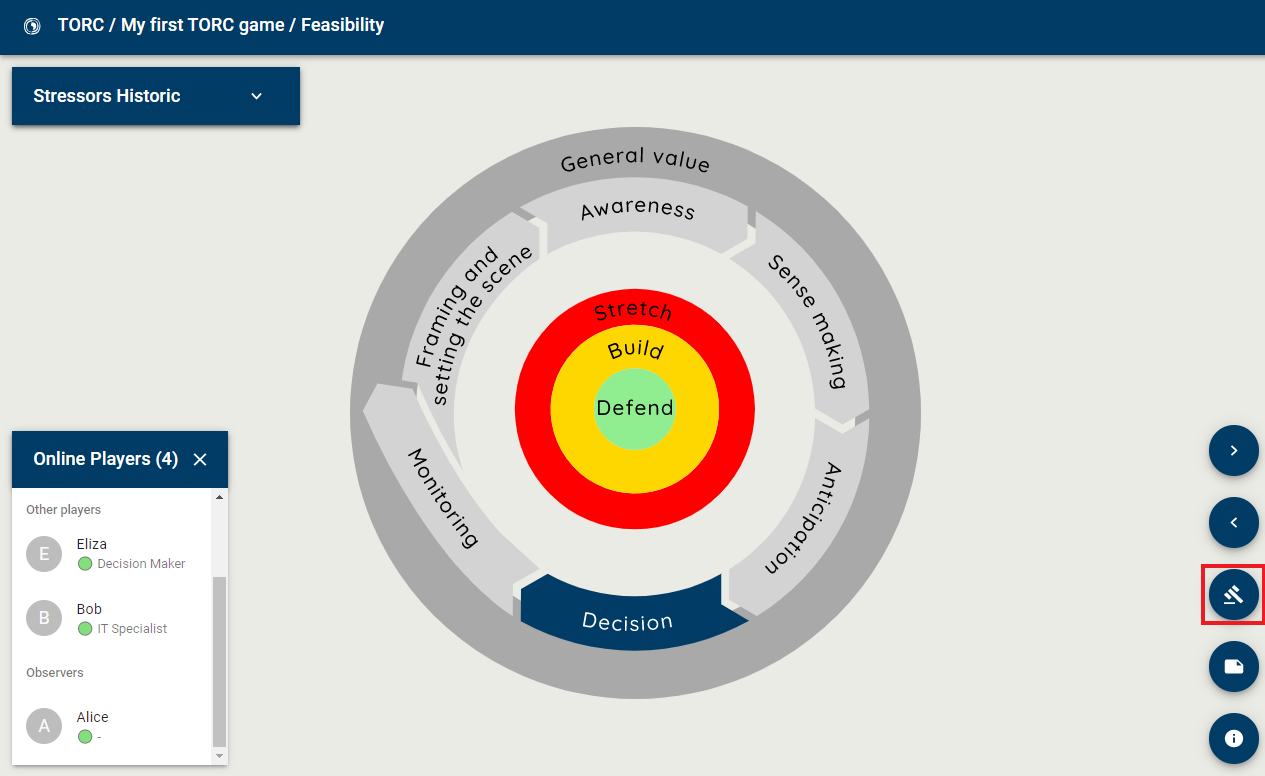
Take decision action¶
Once the decision maker has made a decision, the decision is added to the list:

Decision taken¶
Information about the decision can be found by pressing the pull down arrow. There, the decision raitionale and cards included in the decision is displayed.
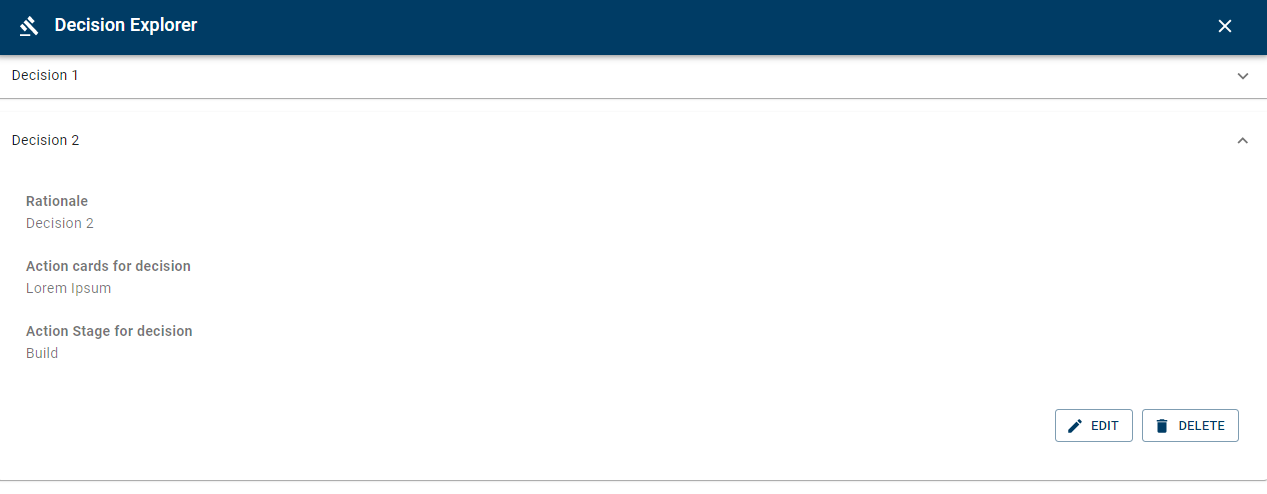
Information about decisions¶
Note
As for the two previous stages, if you are training yourself, and playing both roles, you can read Decision maker - Decision.
When at least one decision is made, the facilitator can move to the next stage.
Monitoring¶
The monitoring stage is similar to the awareness and sense making stages, and action cards and notes can be added.
You can end the round using the "End round" action, represented by: 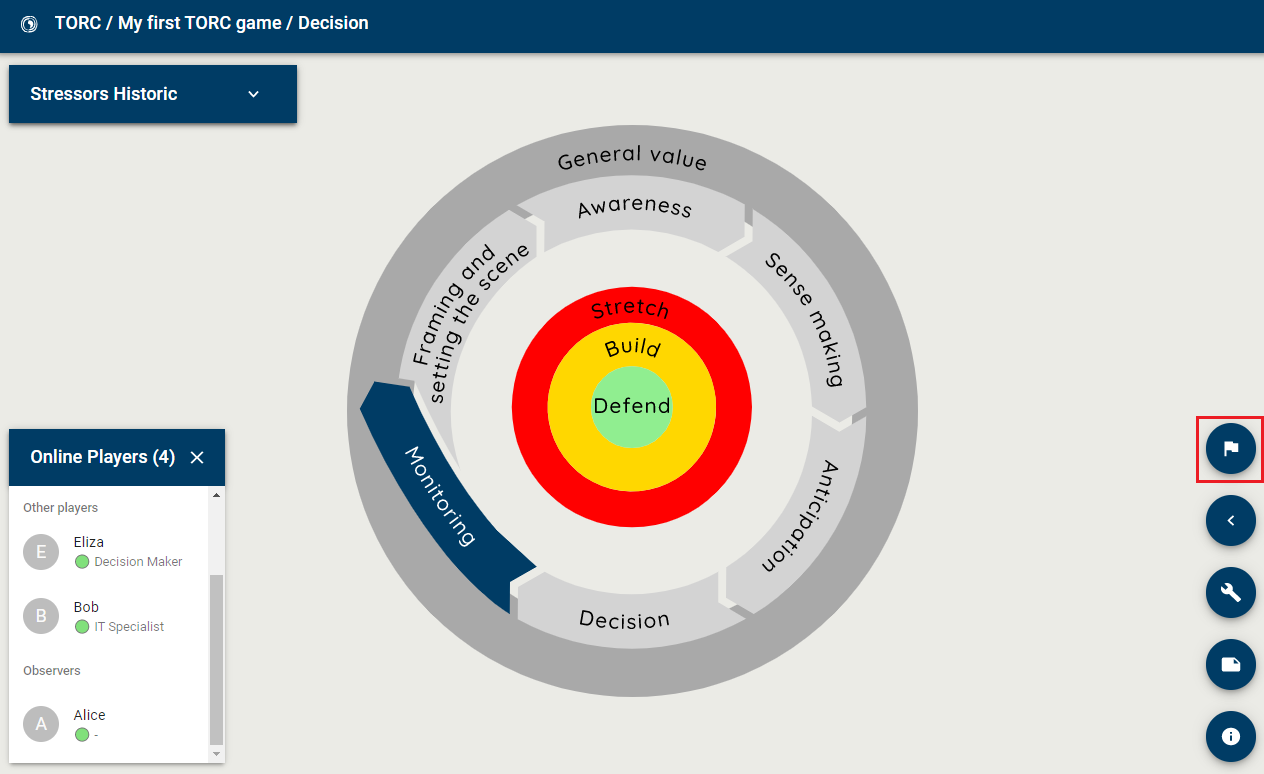
End round action¶
You will be asked whether you want to start a new round or to finish the game. If you start a new round, the current round will be saved, and the game will reset in the “Not started” stage. You will then be able to set a new stressor, update the roles again, etc.
If you decide to end the game, you will be redirected (along with all the players) to the game review page.

Ending the current round¶
Game end¶
Review¶
The results page, or “value creation” page, presents the players with all the game information. The scene, along with the stressors for each round are reminded. Players can go through all actions that were taken during the game, and for each round (notes, selected actions and decisions made).

Value creation page¶

Round review¶
General recommendations¶
During the value creation, the facilitators discuss with the players and together, they come up with the “key take-aways” of the game session. These take-aways are written down in the form of “General recommendation”. This can be a list of actions to be taken by the company, or high level conclusions from the game sessions. The facilitator is in charge of writing those recommendations down.
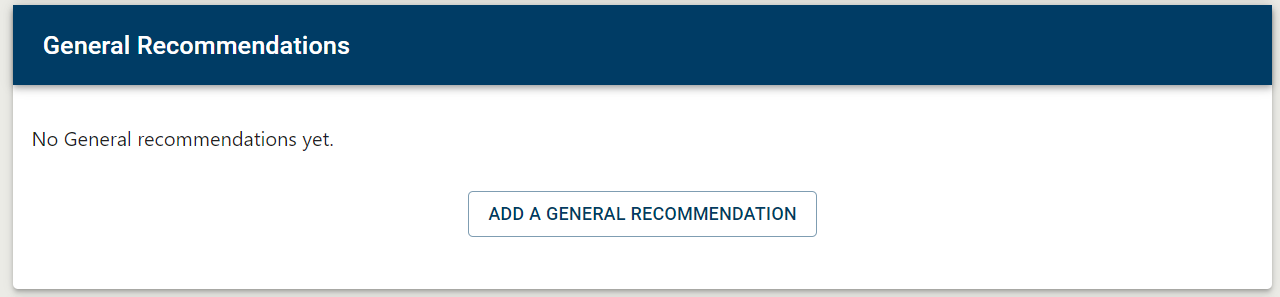
General recommendations¶
Report generation¶
Once the discussion is finished, the facilitator can generate a report for the game session. “Include all cards” allows to include only cards that have been created in-game (when cards are pre-loaded).

Generating a report¶
You can then download the LaTeX source, or the PDF directly.
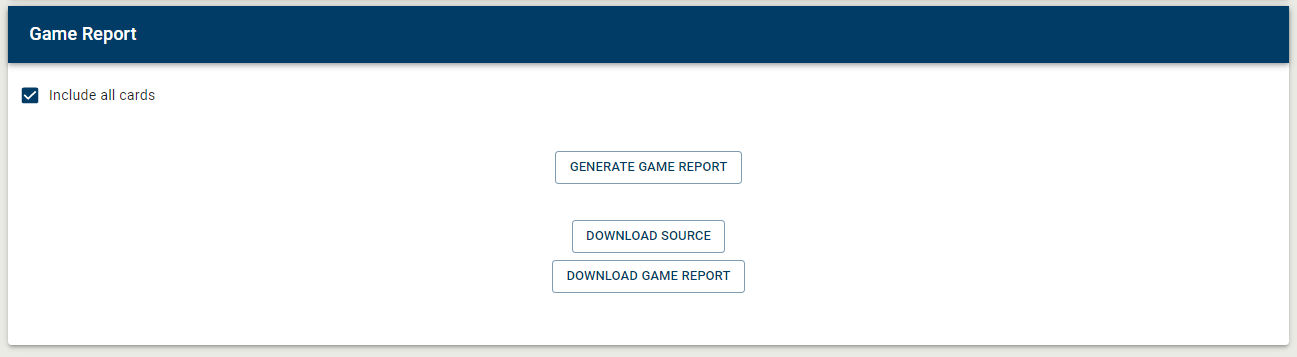
Report generated¶